アレイ解析に役立つExcelのワザ
マイクロアレイの実験をすると、従来の実験とは桁違いに大量な実験データがでてきます。そのようなデータを効率よく処理するのに適しているがExcelです。
Excelを薦める理由として、下記のような点が挙げられます。
・利用できる環境にある人が多い。(企業であれば通常ライセンスを持っていますし、アカデミックユーザは非常に安価に手に入ります。)
・商用ソフトウェアのため、比較的安定している。この点は特に重要です。発表前日の解析途中に突然フリーズして、全て水の泡なんて笑えないですからね・・・。
・参考書籍が多い。
・VBAによるプログラミング環境が整っている。
関数を使いこなす(数値データ)
Excelの関数は非常に便利です。平均値や標準偏差といった単純なものだけでなく、T検定なども関数ひとつでできてしまいます。平均値・中央値・分散・標準偏差・最大値・最小値を求める
アレイの結果を解析する際に、データを1つずつ見ていくことは不可能ではないですが、何千〜何万といったデータを扱う上で、基本となる統計的数値は計算しておくだけでも効率は遥かに上がります。Excelは表計算のソフトウェアですから、この程度の計算は非常に簡単にできます。
平均値を求める場合、平均値を表示したいセルに移動して、"=AVERAGE("と入力します。
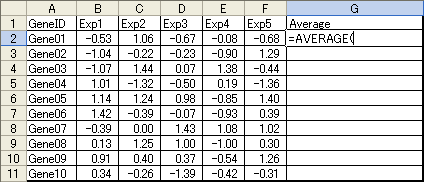
例えば、B2のセルからF2のセルの平均値を求めたい場合には、"=AVERAGE("と入力した後、そのままカーソルキーをB2に移動させます。("=AVERAGE("の後にカーソルのあるセルの位置が自動的に表示されます。)
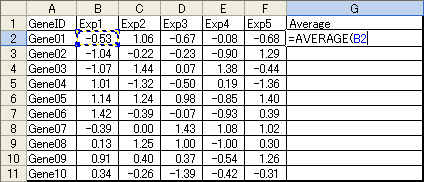
続いて、Shiftキーを押しながら、F2のセルにカーソルキーで移動します。("=AVERAGE("の後にB2からカーソルのあるセルの位置までが自動的に表示されます。)
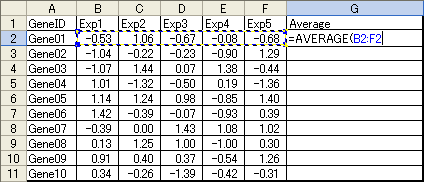
計算範囲が全て選択されたら、最後に")"を入力してエンターキーを押すと、G2のセルに平均値が表示されます。
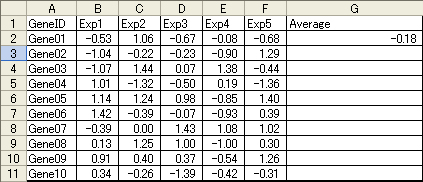
同様の操作で"AVERAGE"を変えることで、中央値(MEDIAN)、分散(VAR、VARP)、標準偏差(STDEV、STDEVP)、最大値(MAX)、最小値(MIN)なども計算することができます。
画面を見てもわかるように、この操作では、ある遺伝子に関する平均値が算出できますが、大量の遺伝子に対して行うのはちょっと大変なので、オートフィル機能を利用すると便利です。
データの個数を求める
条件を満たすデータの個数を求める
条件によってデータを変更する
対数値に変換する
関数を使いこなす(テキストデータ)
Excelは表計算のソフトウェアですが、扱えるのは数値だけではなく、テキストデータを扱う関数もたくさん準備されています。2つのデータを対応付ける
Excelの機能を使いこなす
Excelには関数以外にもたくさんの便利な機能があります。それらを使いこなすことで、あなたの解析はより簡単に、効率よく行うことができるようになるのです。フィルタ機能を使う
ソート機能を使う
マクロを使う
オートフィル機能を使う
アレイの解析結果では通常、大量のデータが得られます。例えばいくつかの実験結果の平均値を出す場合など、解析対象遺伝子数と同じ回数だけ、計算式を入力するのでは効率が上がりません。そんな場合には、Excelのオートフィル機能を利用することで、解析の効率を上げることができます。
例として、下記のようなデータで、遺伝子毎の平均値を全て算出する場合を考えてみましょう。
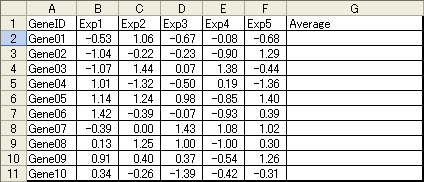
実験結果の平均値を出すなどを参考にして、データの一行目に関しては、手で計算式を入力します。
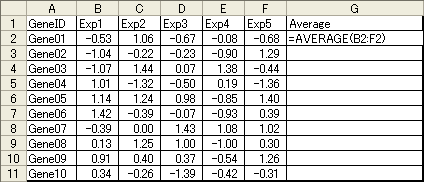
下図の赤丸部分(計算式を入力したセルの右下)をダブルクリックします。
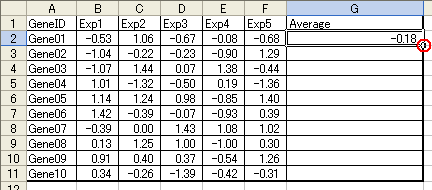
他の遺伝子に関しても同様の平均値が算出されました。
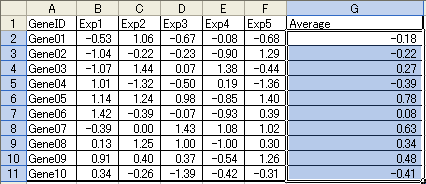
行ごとに平均値を算出するセルが変わっています。
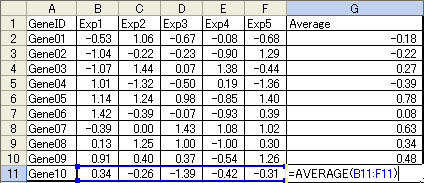
ただし、この方法では、すぐ左のセルが連続している行までしかオートフィルされません。つまり、Gene07のExp5のデータが欠損している場合、Gene06までの平均値しかオートフィルしてくれないのです。
その場合にはG2のセルをコピーして、G3からG11までを選択した状態でペーストすることで、欠損値があっても最後まで計算式をコピーすることができます。
All rights reserved. 2005.